Wordで簡単!ダウンロードイラストを使った年賀状の作り方
アトラアカデミーでは、イラストからお役立ち資料まで、さまざまな無料ダウンロードツールをご用意しています。今回は、これらのイラストを使った【年賀状の作り方】をご紹介します。(公開:2018年7月9日、更新:2021年12月7日)
Wordでも年賀状は作れる!
現在では、年賀状制作ソフトを利用したりオンライン上で年始のご挨拶をされたりする場合が多いかもしれませんが、Wordでも作ることができます。「年賀状制作ソフトを持っていない」「市販のものは味気ない…」「年賀状が足りなくなった!急いで作らないと!」という方におススメの方法なので、ぜひ試してみてください。
※ Windows10上でのWord2016を使用しています。
目次
アトラアカデミーからイラストをダウンロードしておく
方法①手動で年賀状を作る
・用紙サイズ・用紙の向き・余白を変更する
・画像を入れる
・文章を入れる
ダウンロードツールの使い方は多種多様!
方法②「はがき文面印刷ウィザード」を使う
・レイアウトを選ぶ
・レイアウト内の編集をする
今すぐ綺麗な年賀状が欲しい!という方は
アトラアカデミーからイラストをダウンロードしておく
今回は年賀状を作成するので、[ダウンロード]から[カード]を選択し、年賀状に載せたい画像をダウンロードしておきましょう。
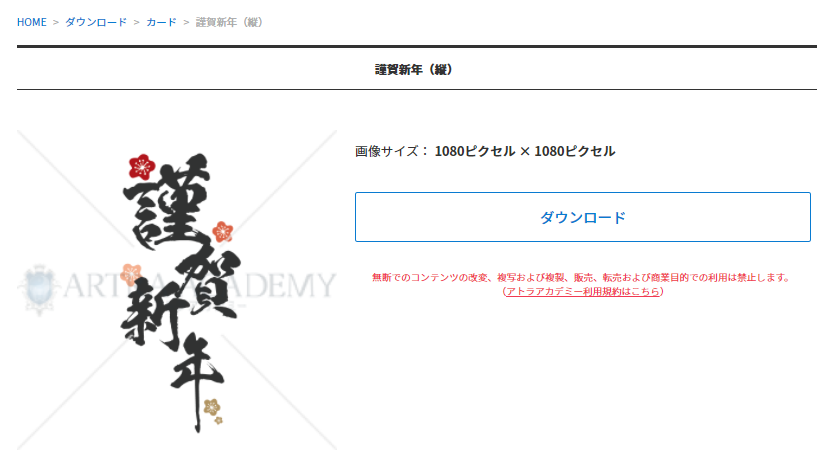
方法①手動で年賀状を作る
・Wordの用紙サイズを変更する
[レイアウト]から[サイズ]を選び、[はがき(100×148mm)]を選択します。
・用紙の向きを決める
[ページレイアウト]から[ページ設定]を開き[印刷の向き]をクリックし、「縦」か「横」かを選択します。
・余白を変更する
用紙サイズを「はがき」に設定すると、余白が広めに設定されますので、[レイアウト]の[余白]から余白を変更します。
ダウンロードした画像を入れる
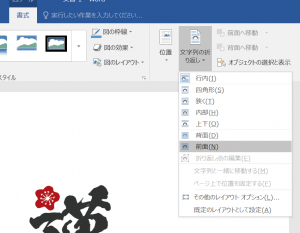
[挿入]の[図グループ]にある[画像]をクリックし、[図の挿入]画面を開きます。
フォルダのリストから、画像が保存してあるフォルダを選択し、使用したい画像を選んだあと、[挿入]ボタンをクリックします。
[レイアウトオプション]で画像の配置設定を変更し、好きな場所へ画像を移動させましょう。
([書式]の[文字列の折り返し]からでも配置設定ができます。)
文章を入れる
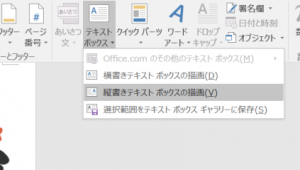
[挿入]の[テキストボックス]から、今回は[縦書きテキストボックス]を選択し、新年の挨拶を記載します。
書き終わったら、デザインに合わせて文字の大きさ・フォント・配置を変更して完成です。

方法②「はがき文面印刷ウィザード」を使う
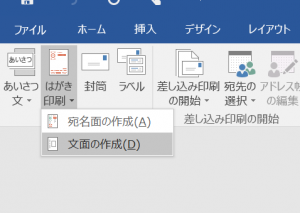
Wordのメニューツールより、「差し込み文書」の「はがき印刷」をクリックして、文面の作成を選択すると、はがき文面印刷ウィザードという画面が表示されます。
今回は年賀状の作成なので、「年賀状」をチェックし、「次へ」をクリックします。
レイアウトを選ぶ
「表示するレイアウトのタイプ」から、お好みの項目をクリックしてください。選択したレイアウトの一覧が表示されますので、お好きなレイアウトを選択してください。
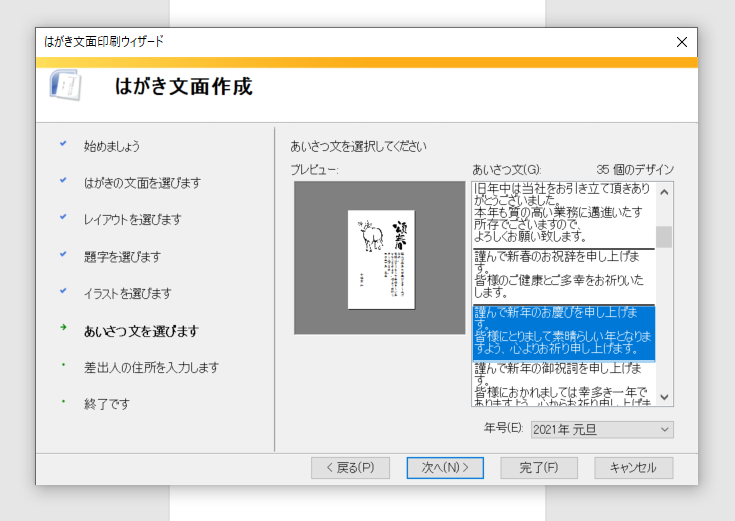
レイアウト内の編集をする
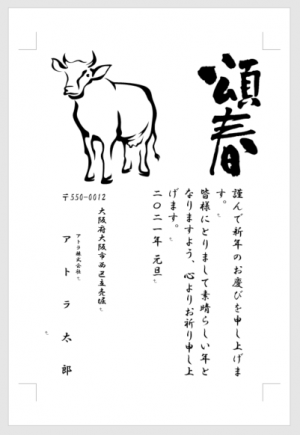
「題字」「イラスト」「あいさつ文」「差出人の住所※」を順番に選択・入力していきます。
※はがきの文面に差出人を印刷したくない場合は、「差出人を印刷する」のチェック欄を外します。
「設定は終了しました。」と表示されれば、「完了」ボタンをクリックします。これで編集は完了です。
ウィザードでの作業終了後でも、レイアウトの調整や文字のサイズ、イラストの変更は可能です。
ダウンロードツールの使い方は多種多様!
今回はWordを使った年賀状制作方法をご紹介しましたが、作成したデータをPDF化し、年賀状制作サービスへご入稿していただくこともできます。
また、イラストを変更すれば、年賀状だけでなく患者さまへイベントのお知らせハガキ等も作成できます。
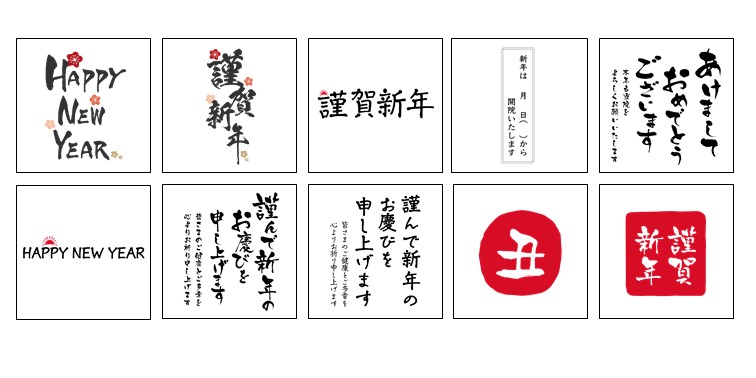
今すぐ綺麗な年賀状が欲しい!という方は
今すぐお店の年賀状コーナーに行きましょう。
素敵な年賀状が揃っていますよ!
・・・最後まで真剣に読んでくださった方々、お付き合いいただきありがとうございます。
先生方にとって2022年がより幸せな年になるよう、お祈り申し上げます。
良いお年をお迎えください。
アクセスランキング
-
1
 柔整師・鍼灸師の施術メソッド
柔整師・鍼灸師の施術メソッド -
2
 柔整師・鍼灸師の施術メソッド
柔整師・鍼灸師の施術メソッド -
3
 柔整師・鍼灸師の施術メソッド
柔整師・鍼灸師の施術メソッド -
4
 接骨院の運営知識
接骨院の運営知識 -
5
 柔整師・鍼灸師の施術メソッド
柔整師・鍼灸師の施術メソッド
関連記事
-
 接骨院の集患講座
接骨院の集患講座 -
 接骨院の集患講座
接骨院の集患講座
開催中のセミナー
-
 2025.3.15 大阪
2025.3.15 大阪
関連記事
-
 2021.03.19【無料DL】GoogleのMEO対策だけで大丈夫?Apple Mapsへの登録方法Googleマップに上位表示させるためにMEO(Map Engine Optimization)対策を行う店舗が増えていますが、ユーザーが利用する地図アプリはGoogleマップだけではありません。今回の無料ダウンロード資料では、「Apple Maps」への登録方法をお伝えします。
2021.03.19【無料DL】GoogleのMEO対策だけで大丈夫?Apple Mapsへの登録方法Googleマップに上位表示させるためにMEO(Map Engine Optimization)対策を行う店舗が増えていますが、ユーザーが利用する地図アプリはGoogleマップだけではありません。今回の無料ダウンロード資料では、「Apple Maps」への登録方法をお伝えします。 -
 2021.12.07Wordで簡単!ダウンロードイラストを使った年賀状の作り方アトラアカデミーでは、イラストからお役立ち資料まで、さまざまな無料ダウンロードツールをご用意しています。今回は、これらのイラストを使った【年賀状の作り方】をご紹介します。(公開:2018年7月9日、更新:2021年12月7日)
2021.12.07Wordで簡単!ダウンロードイラストを使った年賀状の作り方アトラアカデミーでは、イラストからお役立ち資料まで、さまざまな無料ダウンロードツールをご用意しています。今回は、これらのイラストを使った【年賀状の作り方】をご紹介します。(公開:2018年7月9日、更新:2021年12月7日) -
 2020.07.15インスタ版YouTube「IGTV」の活用事例4選Instagramから派生した動画アプリ「IGTV」。2018年6月にリリースされた当初はまだ認知度が低かったものの、2020年4月頃から大手企業が活用するなど、ニーズの高まりを見せています。新型コロナウィルス感染予防によるステイホーム期間も相まって、動画視聴の需要が高まったことが影響しているのではないかと考えられます。
2020.07.15インスタ版YouTube「IGTV」の活用事例4選Instagramから派生した動画アプリ「IGTV」。2018年6月にリリースされた当初はまだ認知度が低かったものの、2020年4月頃から大手企業が活用するなど、ニーズの高まりを見せています。新型コロナウィルス感染予防によるステイホーム期間も相まって、動画視聴の需要が高まったことが影響しているのではないかと考えられます。

-
 法令など業界の
法令など業界の最新情報をGet! -
 オリジナル動画が
オリジナル動画が
見放題 -
 実務に役立つ資料を
実務に役立つ資料を
ダウンロード



